SQL Server Management Studio - opis narzędzia, ciekawe funkcjonalności - część 1.
1. Jak sprawdzić wersję SSMS?
Aby sprawdzić wersję SSMS należy wejść w Help -> About… . Otworzy nam się nowe okienko, a w nim mamy pod tytułem napisaną wersję. Wersja aplikacji jest zaznaczona czerwonym kwadratem.
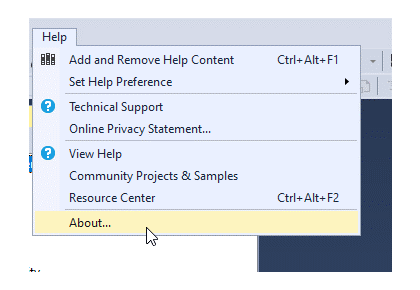
Rysunek 1. Ścieżka do otwarcia okna About.
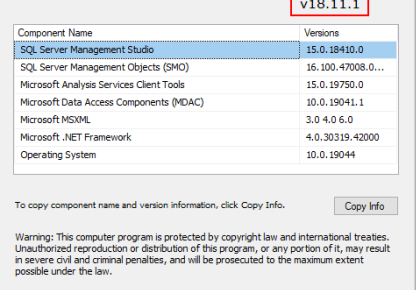
Rysunek 2. Otwarte okno about z zaznaczoną wersją.
Microsoft posługuję się taką numeracją podczas wersjonowania.
.png)
Rysunek 3. Przykład wersjonowania SSMS przez Microsoft.
2. Ilość wierszy – RowCount
Przydatną informacją podczas pracy w SSMS jest ilość wierszy, która pojawia się jako wynik zapytania. Jeżeli odpaliliśmy kilka zapytań, które zwracają dane jednocześnie, wtedy domyślnie SSMS zsumuje nam ilość wierszy z wszystkich zapytań. Jeżeli chcemy sumę wierszy z 1 zapytania, wtedy musimy kliknąć w grida, wtedy podpowie się nam ilośc. Odkliknięcie w jakiekolwiek okno obok program pokażę sumę z wszystkich wierszy.
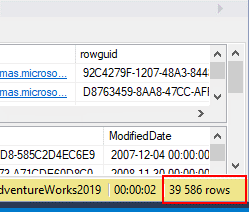
Rysunek 4. Przykład zwróconej ilości wierszy.
3. Przenoszenie obiektów z okna Object Explorer
Funkcjonalnością, która przyspiesza pracę, jest możliwość przeciągania nazw obiektów z okna Object Explorer do okna edytora. Polecam potestować działanie tej funkcjonalności, ponieważ dla np. columns pod tabelą, przeniesie nam wszystkie kolumny 😊
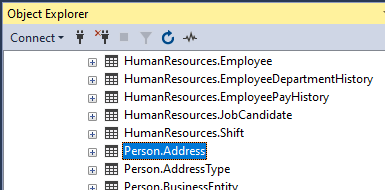
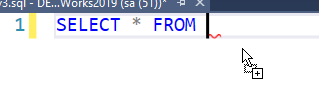
Rysunek 6. Okno edytora, do którego przenosimy interesującą nas nazwę obiektu.
4. Odświeżanie lokalnej pamięci podręcznej (cache)
Po stworzeniu nowego obiektu, gdy chcemy go wykorzystać np. w naszym zapytaniu, SSMS podświetla nam na czerwono cały ten obiekt. Spowodowane jest to tym, że nie została odświeżona pamięć podręczna przez co aplikacja „nie widzi” jeszcze tego obiektu. Aby wyeliminować taką sytuację, możemy wybrać z Menu -> Edit -> InteliSense -> Refresh Local Cache albo skorzystać z skrótu Ctrl + Shift + R. Po chwili podkreślenie powinno zniknąć a aplikacja będzie widziała nasz obiekt.
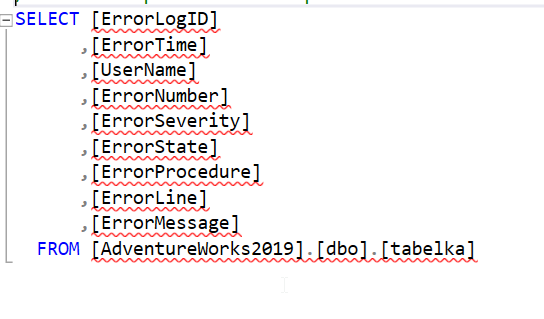
Rysunek 7. Przykład z okna edytora, gdy SSMS „nie widzi” naszej tabelki.
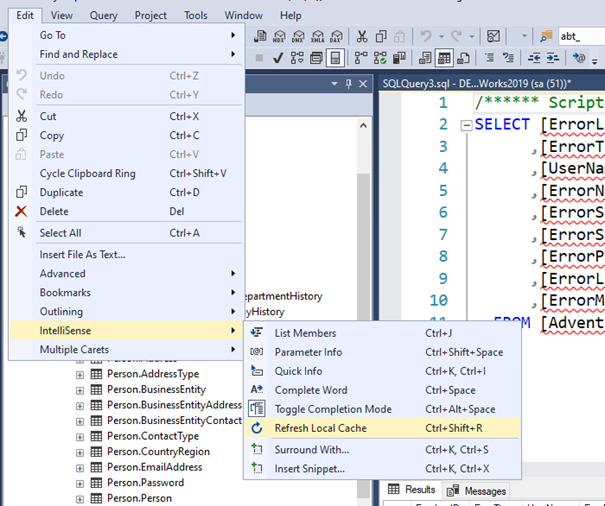
Rysunek 8. Ścieżka menu do wybrania „Refresh Local Cache”
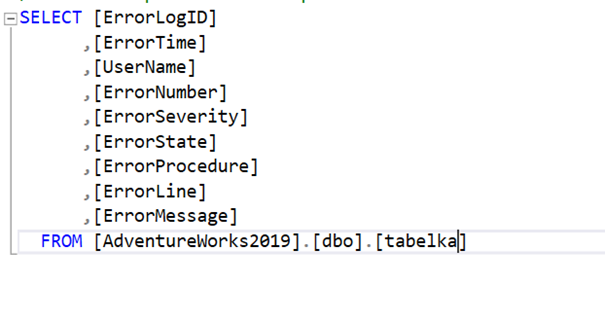
Rysunek 9. Okno edytora po wykonaniu akcji.


.jpg)
.png)